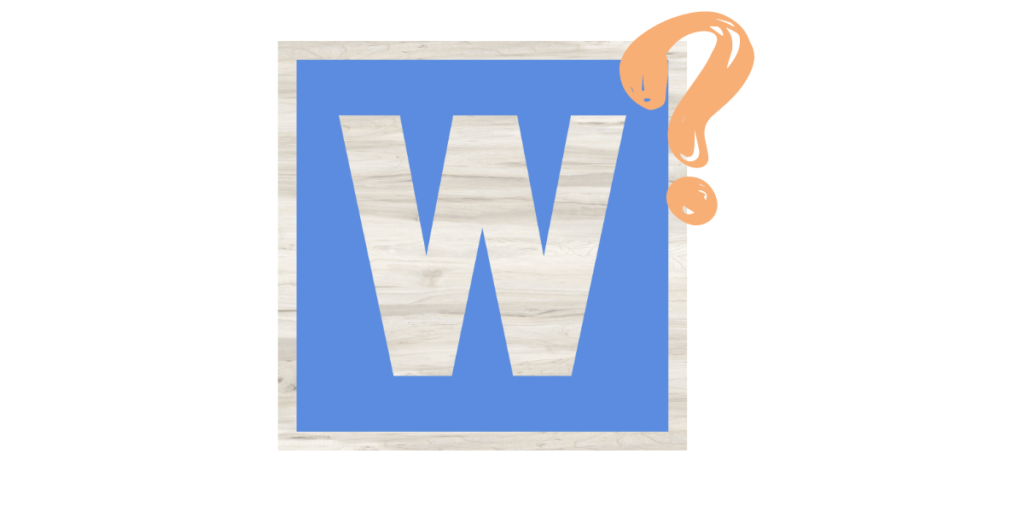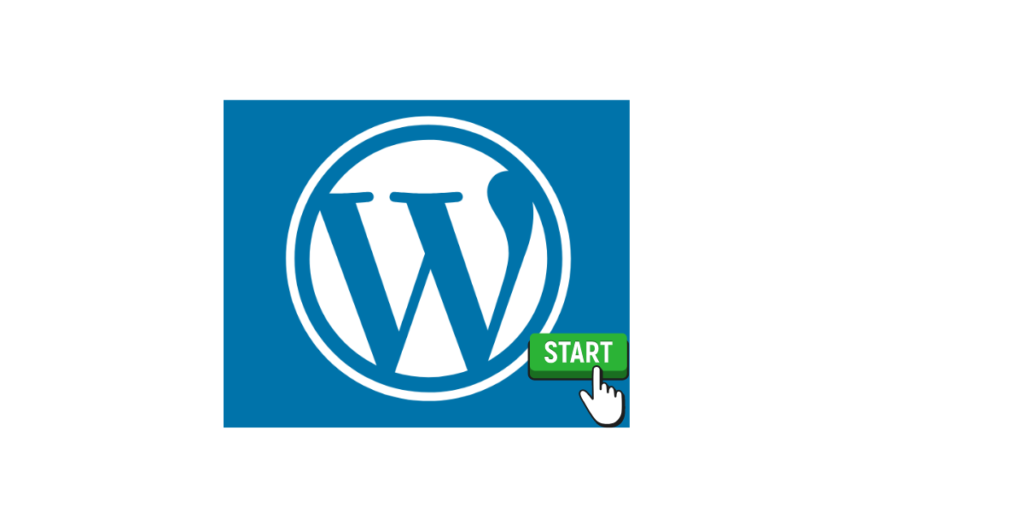
WordPressを始めてみたい理由は色々あると思います。
たとえば・・

・ブログを作って収益化したい
・webライターだけど、Wordpressが使えないと取れない仕事がある
・ブログやってる人は、ほとんど使ってるから
そんな方のために、本記事ではWordpress歴3年のぼくが画像付きで分かりやすく解説します。
ぼくがやった事を全て画像にしているので、その通りに進めてもらえば誰でもWordPressを10分で始める事ができる内容になっています。
では、さっそく始めていきましょう。
おすすめのレンタルサーバー
本記事では、大手レンタルサーバー会社の「ConoHa WING」でサーバーを借りる手順を紹介します。
ConoHa WINGをおすすめする理由は以下になります。
・Wordpress簡単セットアップで迷わず進められる
・初期費用が無料で始められる

そもそもレンタルサーバーって何?
という方は、こちらをまずは読んでみてくださいね。
レンタルサーバーに申し込む
まずは、こちらから「ConoHa WING」にアクセスします。
アクセスできたら「今すぐアカウント登録」をクリックします。
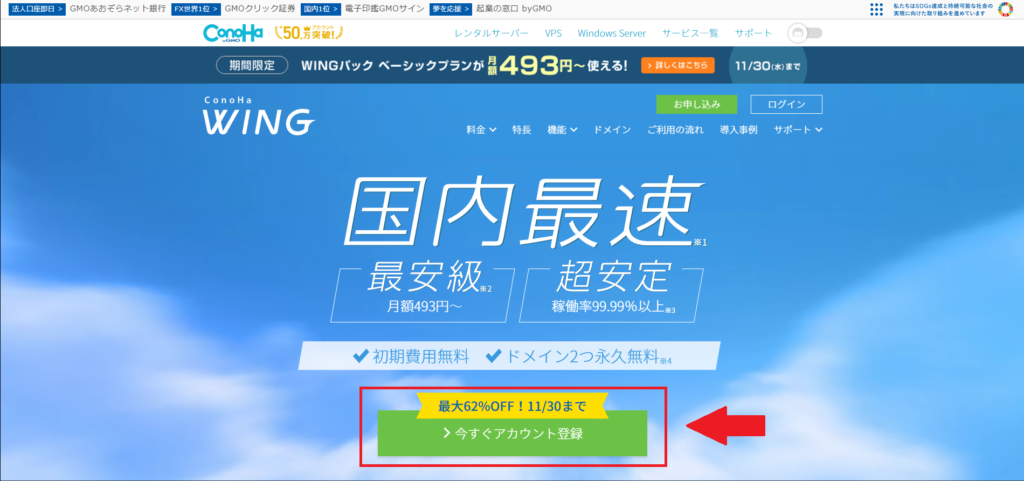
次にメールアドレスを2回とパスワードを決めて入力したら「次へ」をクリックします。
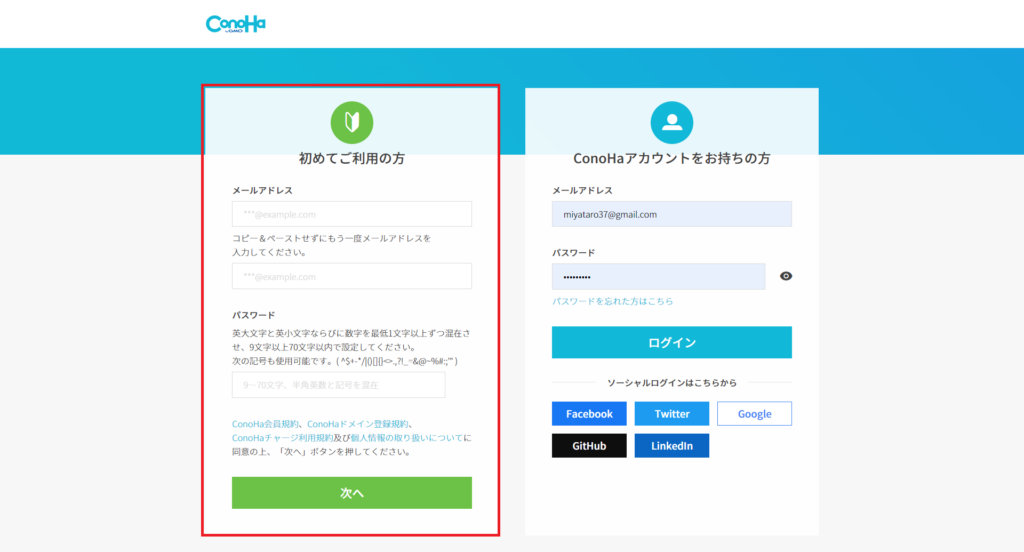
続いてサーバープランの選択画面になります。
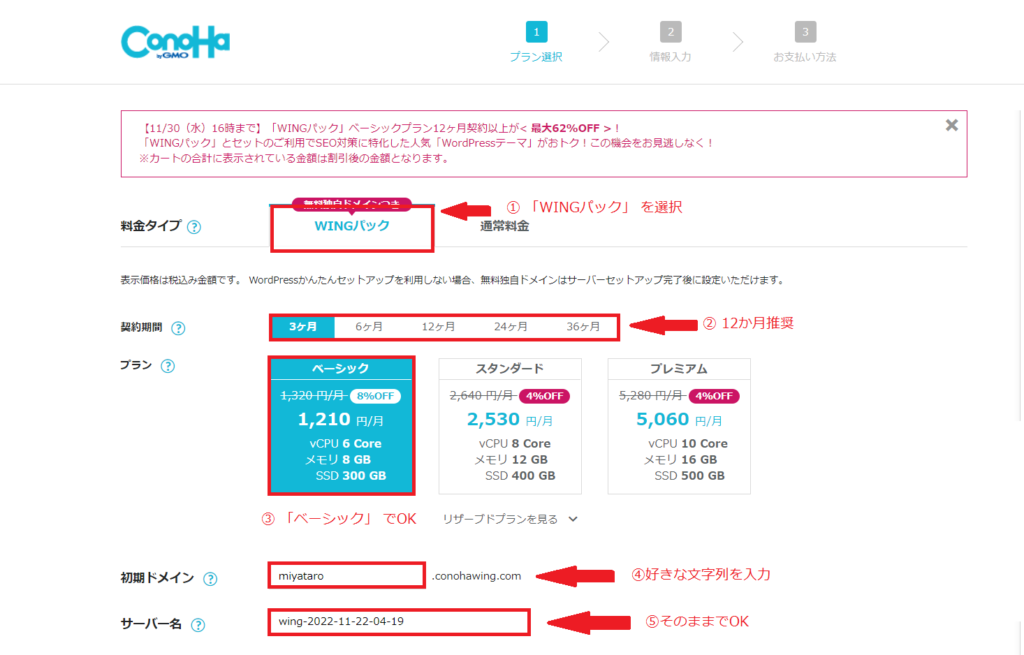
WordPressかんたんセットアップ
本来ならWordPressブログを立ち上げるには、「サーバーとドメインの取得→ドメインとサーバーの紐付け→WordPressのインストール」という手順が必要です。
ですが、ConoHa WINGの「WordPressかんたんセットアップ」ならそのすべての手順をまとめてやってくれます。
次の項目を入力します。
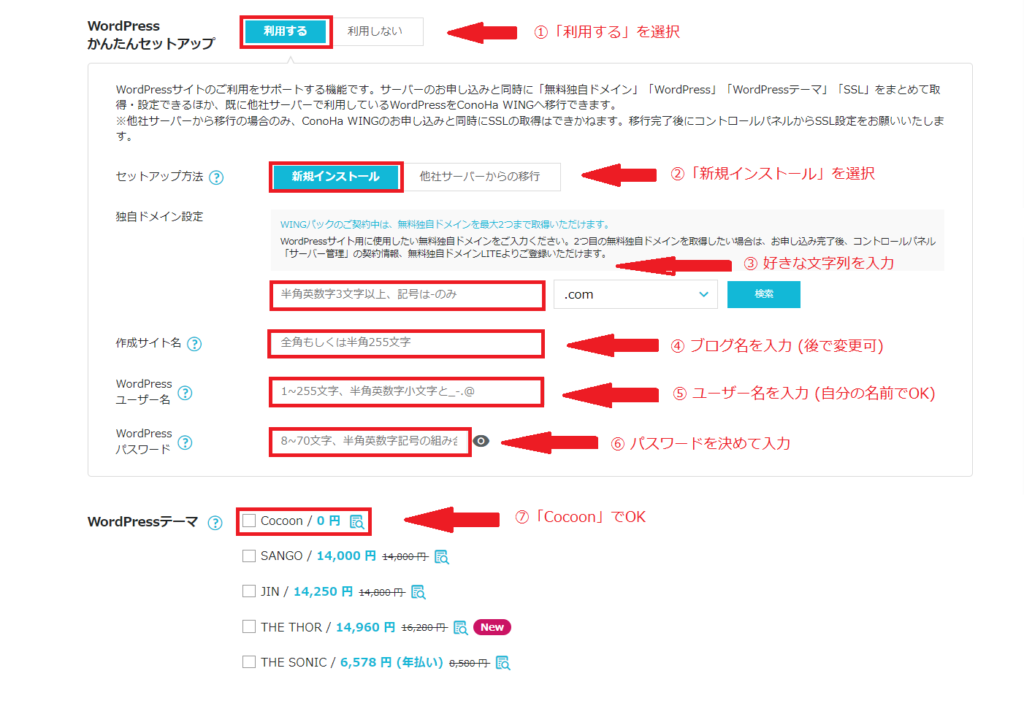
それぞれ詳しく解説します。
WordPressかんたんセットアップ :「利用する」を選択

ドメインの取得とサーバーとの紐付け、WordPressのインストールを自動でやってくれます。
セットアップ方法 : 「新規インストール」を選択

新規の方は「新規インストール」を選択しましょう。
他のサーバーからの乗り換えの場合に「他行サーバーからの移行」を選びます。
独自ドメイン設定:好きな文字列を入力

ドメインとは、web上の住所の事です。当サイトでいう「miyataro.net」のことですね。
できるだけシンプルで短くした方がいいです。ぼくの「miyataro」は出身地からもじりました。
作成サイト名:ブログ名を入力 (後で変更可)

ブログ名は、後でいくらでも変えられるので仮決めでOKです。
WordPressユーザー名:ユーザー名を入力 (自分の名前でOK)

自分の名前を入力すればOKです。
WordPressパスワード:任意のパスワードを設定する (忘れず保管)

WordPressのの編集画面にログインするためのパスワードです。
自分で覚えておけるような分かりやすいものがいいです。(メモ書きしておくと〇)
WordPressテーマ:ひとまず無料の「Cocoon」でOK

WordPressテーマとは、ブログのデザインと機能を整えるテンプレートのことです。
特に使いたいテーマが決まっていなければ、無料で使える「Cocoon」でOKです。
以上の入力が済んだら、「次へ」をクリックします。
お客様情報入力
続いて、お客様情報入力の画面になるので必要事項を入力していきましょう。
間違いなく入力できたら「次へ」をクリックします。
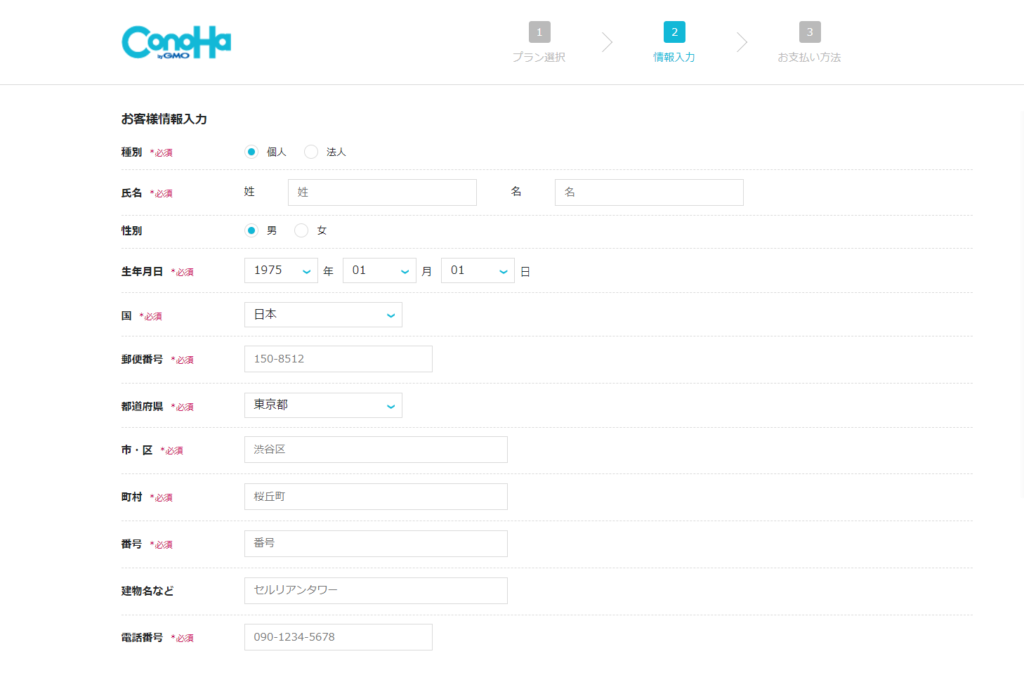
するとSMS認証画面になるので、携帯電話番号を入力して「SMS認証」を選びましょう。
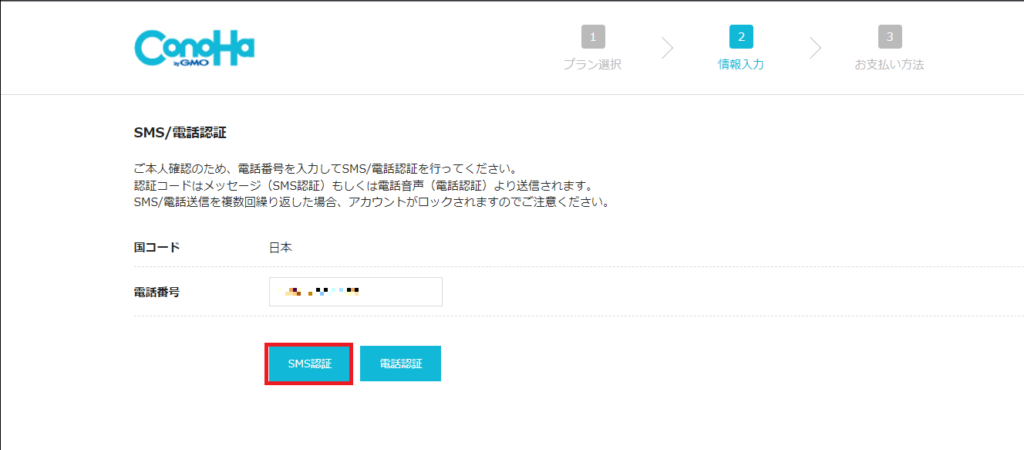
登録した電話番号に4桁の認証コードが送られてきます。
認証コードを入力して「送信」を押します。
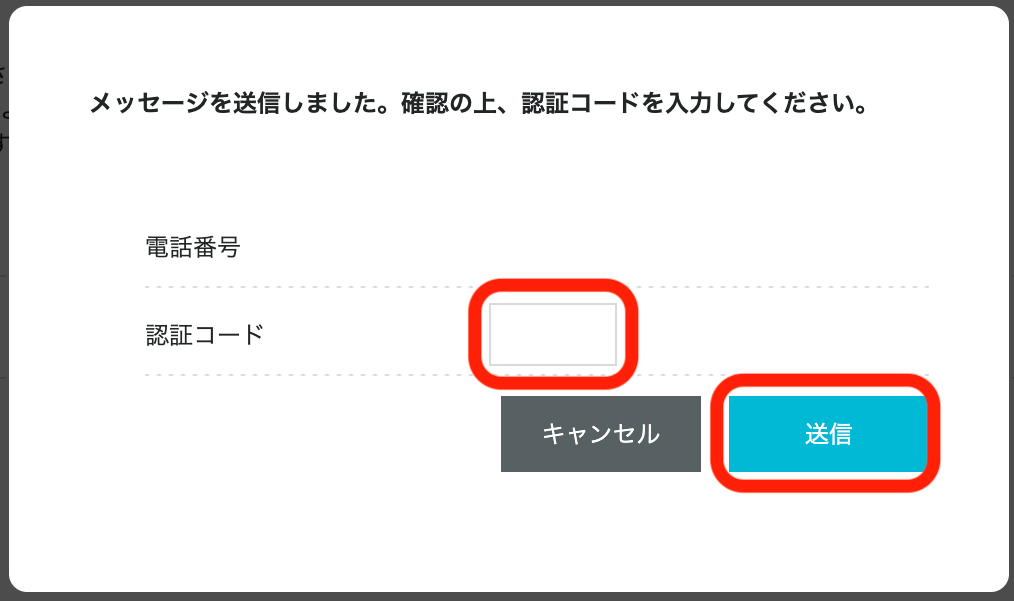
お支払方法の入力
SMS認証が終わると、決済画面になるのでクレジットカード情報を入力します。
クレジットカードをお持ちでない場合は、ConoHaチャージでもお支払いできますよ。
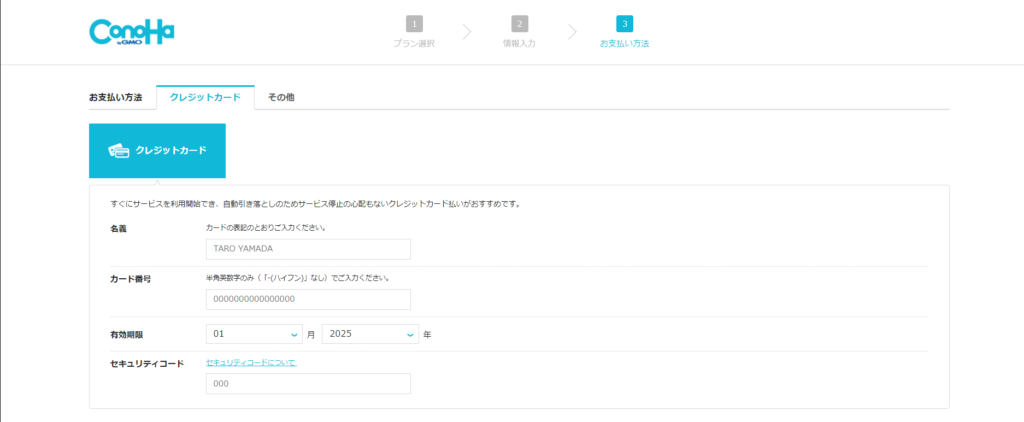
決済情報を入力したら、お申し込み内容をよく確認して「お申し込み」をクリックします。
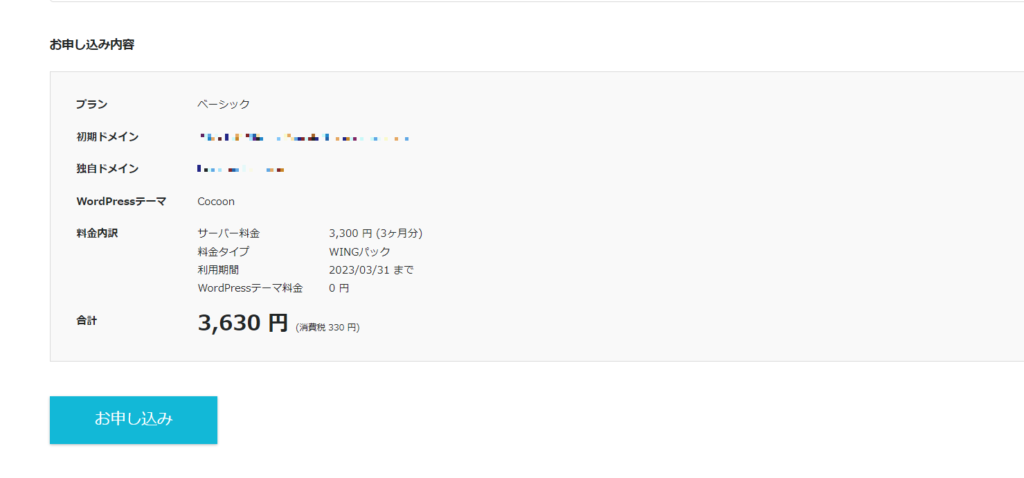
下記の画面が表示されたら、WordPressブログは完了です。
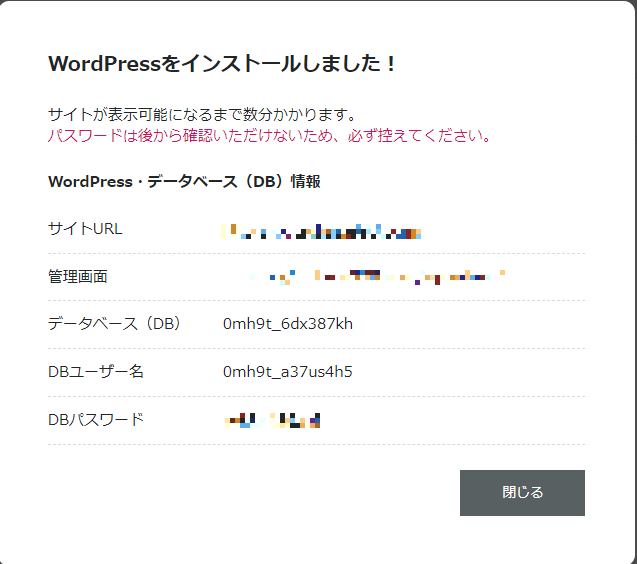

WordPressデビューおめでとうございます!